- Dialogue 1 2 – Connect Your Mac With Your Phone Password
- Dialogue 1 2 – Connect Your Mac With Your Phone Calls
Then if this worked slowly re-install your Mac apps (from the Apps Store) then after that re-install your VMWare and Windows (from original source images) testing things as you go. Once you got your apps all loaded run a good Anti-Virus/Malware on your TimeMachine backup to make sure its clean and then restore your stuff. If your mobile phone isn't already connected with your Mac, choose Apple menu System Preferences, then click Bluetooth. Open Bluetooth preferences for me. Select your phone in the Devices list. If this device is new to your Mac, click Connect. If you have previously connected this device, double-click it to connect. Connect from the Finder. One of the simplest ways to connect to a server is to click its name.
HOW TO CONNECT iPhone TO MAC? Hey Guys, Are you looking for how to connect your iPhone and Mac, then you came to the right destination. Let me guide you on it step by step. iPhone nowadays had become one of our daily necessity without it we can't even imagine our happy life now.
Method:1 Sync Your iPhone to Mac Using iTunes
# Using USB Cable
First of all guys, you need to know that your iPhone came with Lightning 2 Standard USB Cable which obviously won't support on your Macbook USB – C Port, so you need to buy an Apple USB – C to USB Adapter which you can get easily from Apple Online Store.
Here You go Apple Online Store
Step 1
Connect in your Lightning 2 Standard USB Cable into Apple USB – C to USB Adapter, Then Plug one end of iPhone USB Cable into your iPhone and the other end USB – C to USB Cable into your Mac. Make Sure you have the latest version of iTunes installed on your Mac
Step 2
Open iTunes on your Mac and wait until it recognizes your device then Tap on iPhone icon on the upper – left side
Step 3
On the left side click on the type of content which you want to Sync ( like 'Music' tab ). Check the box below the 'Sync Music' on the right pane of the iTunes window.
Step 4
Finally Click the 'Apply' and 'Sync' button, Bottom – Right corner to start Syncing from your iPhone to your Mac
# Using Wi-FI
Guys after Syncing your iPhone to Mac through USB Cable, you can also Sync your iPhone to Mac using Wi-Fi, Here's how you do it
Step 1
Connect your iOS device to your computer through USB Cable and click on iPhone icon on the Upper – left side
Step 2
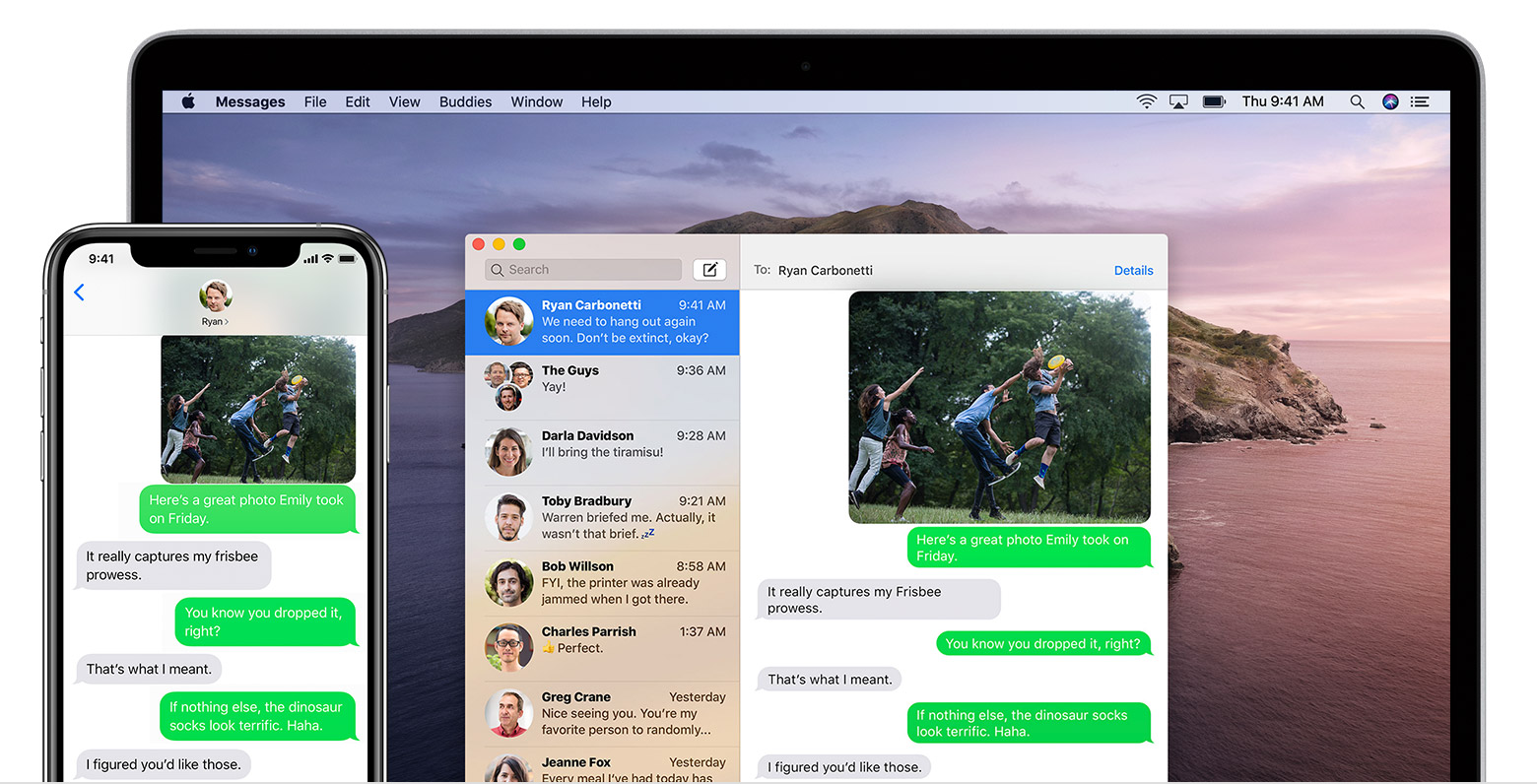
Click Summary on the left side of the iTunes Window
Step 3
Select 'Sync with this [device] over Wi-Fi.' then click on 'Apply'.
Method 2 Using Airdrop to Transfer Files Wirelessly to Your Mac
Step 1
On your Desktop, Click on ' Go' in the Menu bar, then Choose 'Airdrop' from the drop-down list.
Step 2
Sparrow 1 1 1 intel download free. Once Airdrop is started then Click on 'Turn On Wi-Fi and Bluetooth' bar
Step 3
Then on Airdrop, Click on 'Allow me to be discovered by:' -> Choose 'Contacts Only' or 'Everyone'
Step 4
On your iPhone Check that Wi-Fi and Bluetooth are Turn on ( make sure Wi-Fi and Bluetooth icons are blue), from the device you want to transfer the file select the thing you wanna share e.g like photos, videos etc. then click on 'Share' icon.
Step 5
a page will open containing various options ( messaging, mail etc.), above it, you can see Airdrop icon ( after waiting for a few seconds it will change into the person or device which you want to share, then click on the Mac on which you want to transfer the file,
Dialogue 1 2 – Connect Your Mac With Your Phone Password
Step 6
a pop up will show on the Mac screen Select 'Accept' then 'Saved in Downloads'
METHOD 3 Using Leawo iTransfer to Connect Your iPhone to MAC
Dialogue 1 2 – Connect Your Mac With Your Phone Calls
Step 1 Launch Leawo iTransfer on Your Mac
Download Leawo iTransfer Software. Start Leawo iTransfer after installing it on your Mac. Leawo iTransfer software shows that you can connect your IOS Device, Connect Your iPhone to Mac via USB Cable. Wait for some seconds until it detects your device automatically, then it will show you Library on your left sidebar. Files will be shown on the right side of the window
Step 2 Select Files to Transfer
Select a Library from the left sidebar and choose the files which you want to transfer from your iPhone to Mac ( You can hold Ctrl Key to choose multiple files, then Select Transfer to > My Computer ) then Click on Transfer Button ( The Right arrow in Dark – Blue Rectangle at the Right Bottom) to Transfer all of your files to Computer.
Step 3 Transfer Settings
After Clicking on Transfer Button, Transfer Settings Button will appear in which there will be 2 Choices to Select 'Transfer to List' and 'Save to Folder '. Selecting 'Transfer to List' will get your files transferred to iTunes, While Selecting 'Save to Folder ' click change select your Target Folder will get your files transferred to your choice folder
Step 4 Transferring Files to Mac
And when the Transfer will begin you will see the dialogue box which will show you the progress of Syncing files from your iPhone to Mac. Once it finished you can find your file on your Target folder or iTunes
These above three methods will help you to connect your iPhone to Mac OS X. However if you any enquire about this article you can ask us via Comment box.

