Unified Library - No matter where you save your notes - iCloud, Dropbox, Box.net or Google Drive, simply add the location via the + button and Write will arrange them neatly. You can then have quick access to them whenever you need. Unified Tags - Any tags you add via Write for iOS or Mac will be listed here. Tags are automatically synced with the iOS app over iCloud.
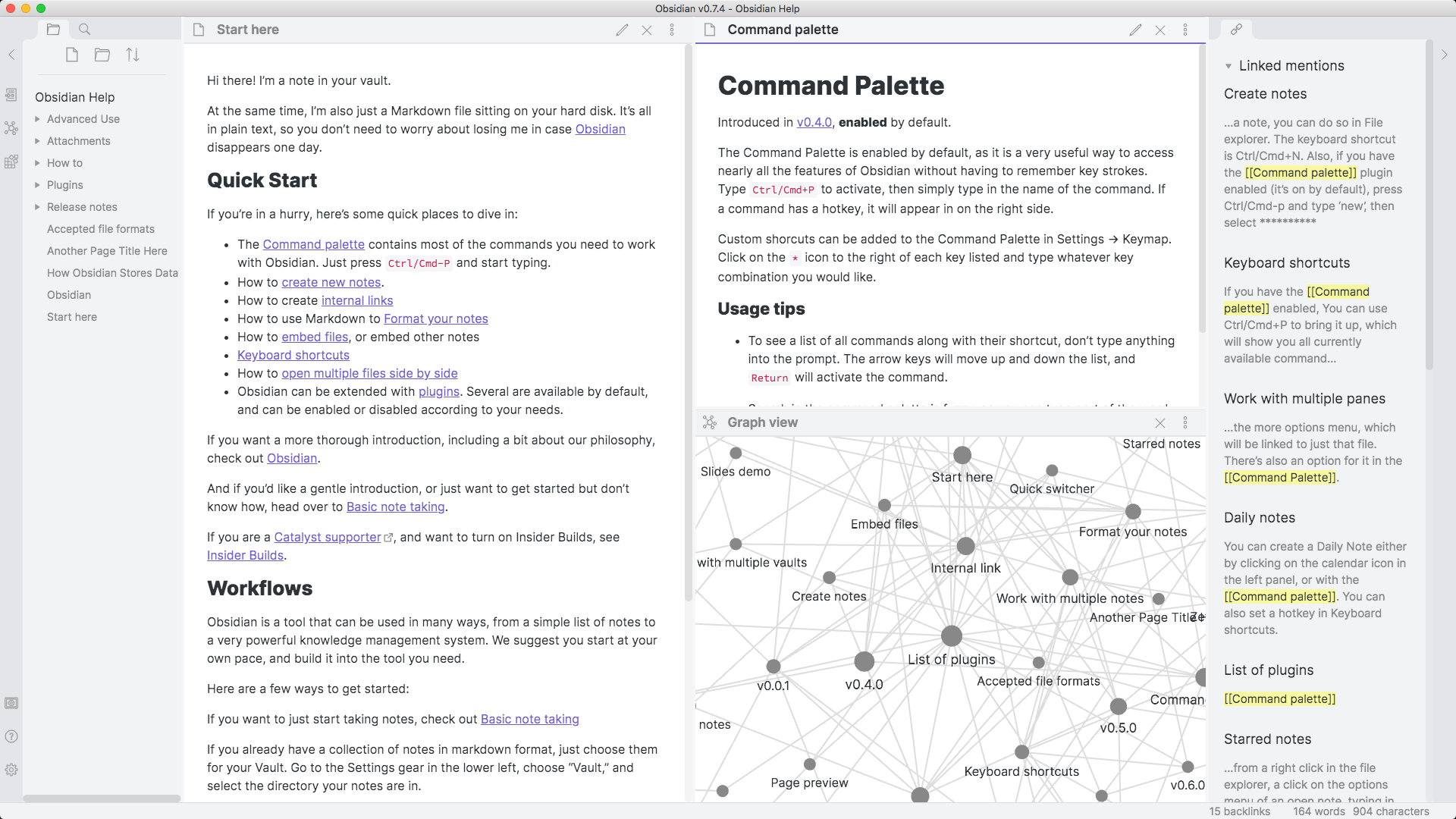
- Keep My Notes is a note-taking app for Android that comes with a number of neat features. For starters, you can create handwritten notes using a finger or stylus, plus there's also the option to.
- A note taking and scribbling app with handwriting in mind, Penultimate features an expressive inking engine, a smart Drift feature that automatically moves the page to accommodate your writing.
Do you love the tactile experience of taking notes on paper but prefer the organization features of digital note-taking apps? We do, too.
And until recently, the best compromise we'd found was taking notes on paper and then scanning them into an app like Evernote.
While this approach worked, it wasn't as seamless as we wanted. So for a while now, we've been experimenting with ways of taking handwritten notes with an iPad. And we're excited to share that we've finally found a method that combines the best parts of writing by hand with the best parts of digital note-taking.
The key is to use a quality stylus, a screen protector that mimics paper, and, most importantly, the right note-taking app.
In this post, we'll show you six of the best note-taking apps for the iPad. With a bit of practice, these apps will give you all the benefits of writing by hand without sacrificing the convenience of digital organization.
Note: All of the apps below work for both the iPad Pro and Classic, though the Pro's larger screen size makes note-taking easier.
1. Notability
If we had to recommend just one iPad note-taking app, it would be Notability. The app offers a delightful writing experience, yet it also makes it easy to embed images, annotate PDFs, and even record voice memos.
Sketching and drawing in Notability is easy and downright delightful. Being able to doodle and quickly sketch out illustrations is one of our favorite things about taking notes on paper. Notability does an excellent job of emulating this experience, while also allowing you to do things you can't do on paper such as resizing and moving your drawings.
In addition, Notability includes a variety of flexible layout options. This allows you to, for instance, have a slide or reference material open on one side of the page while you take notes on the other.
And beyond the layout of individual pages, you can also organize your notes using digital 'Dividers' (which is perfect if you're used to taking notes in a physical binder).
Finally, Notability gives you plenty of options for exporting and sharing your notes, including Google Drive, Dropbox, and AirDrop.
Price: $8.99
Check out the video below to see Notability in action:
2. Noteshelf
Noteshelf was our favorite note-taking app for the iPad before we discovered Notability, and it's still a superb option.
It has many of the features we love in Notability, including the option to annotate PDFs and multitask with the iPad's split screen. You can also record voice notes to go along with your handwritten notes, which is perfect for recapping a lecture or meeting at a later date.
If you speak/write multiple languages, you'll also be pleased to know that Noteshelf can recognize handwriting in 65 different languages. This makes it a powerful tool whether you're taking a language class or learning a language on your own.
Finally, Noteshelf lets you export your notes to iCloud, Dropbox, Google Drive, OneDrive, and Evernote. The option to export to Evernote is noticeably missing from Notability, making Noteshelf our top pick for serious Evernote users.
Apple Watch users will also benefit from the app's ability to record voice notes using the Noteshelf Apple Watch app.
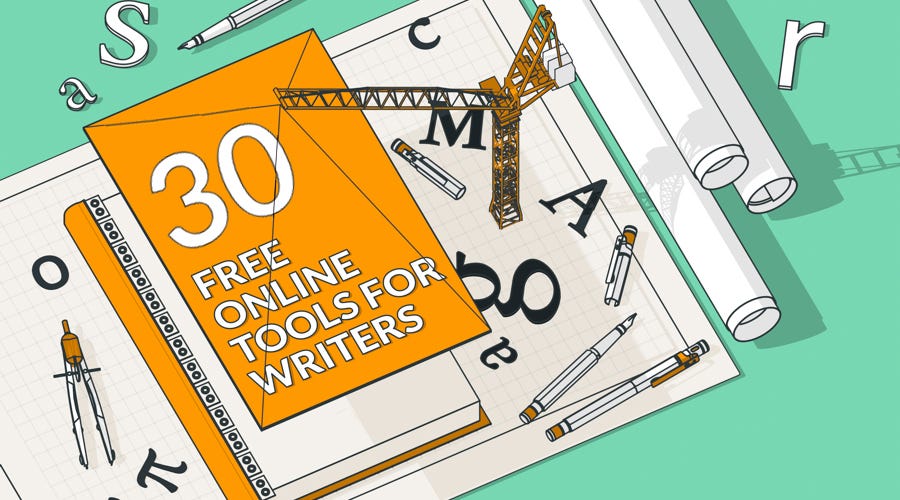
- Keep My Notes is a note-taking app for Android that comes with a number of neat features. For starters, you can create handwritten notes using a finger or stylus, plus there's also the option to.
- A note taking and scribbling app with handwriting in mind, Penultimate features an expressive inking engine, a smart Drift feature that automatically moves the page to accommodate your writing.
Do you love the tactile experience of taking notes on paper but prefer the organization features of digital note-taking apps? We do, too.
And until recently, the best compromise we'd found was taking notes on paper and then scanning them into an app like Evernote.
While this approach worked, it wasn't as seamless as we wanted. So for a while now, we've been experimenting with ways of taking handwritten notes with an iPad. And we're excited to share that we've finally found a method that combines the best parts of writing by hand with the best parts of digital note-taking.
The key is to use a quality stylus, a screen protector that mimics paper, and, most importantly, the right note-taking app.
In this post, we'll show you six of the best note-taking apps for the iPad. With a bit of practice, these apps will give you all the benefits of writing by hand without sacrificing the convenience of digital organization.
Note: All of the apps below work for both the iPad Pro and Classic, though the Pro's larger screen size makes note-taking easier.
1. Notability
If we had to recommend just one iPad note-taking app, it would be Notability. The app offers a delightful writing experience, yet it also makes it easy to embed images, annotate PDFs, and even record voice memos.
Sketching and drawing in Notability is easy and downright delightful. Being able to doodle and quickly sketch out illustrations is one of our favorite things about taking notes on paper. Notability does an excellent job of emulating this experience, while also allowing you to do things you can't do on paper such as resizing and moving your drawings.
In addition, Notability includes a variety of flexible layout options. This allows you to, for instance, have a slide or reference material open on one side of the page while you take notes on the other.
And beyond the layout of individual pages, you can also organize your notes using digital 'Dividers' (which is perfect if you're used to taking notes in a physical binder).
Finally, Notability gives you plenty of options for exporting and sharing your notes, including Google Drive, Dropbox, and AirDrop.
Price: $8.99
Check out the video below to see Notability in action:
2. Noteshelf
Noteshelf was our favorite note-taking app for the iPad before we discovered Notability, and it's still a superb option.
It has many of the features we love in Notability, including the option to annotate PDFs and multitask with the iPad's split screen. You can also record voice notes to go along with your handwritten notes, which is perfect for recapping a lecture or meeting at a later date.
If you speak/write multiple languages, you'll also be pleased to know that Noteshelf can recognize handwriting in 65 different languages. This makes it a powerful tool whether you're taking a language class or learning a language on your own.
Finally, Noteshelf lets you export your notes to iCloud, Dropbox, Google Drive, OneDrive, and Evernote. The option to export to Evernote is noticeably missing from Notability, making Noteshelf our top pick for serious Evernote users.
Apple Watch users will also benefit from the app's ability to record voice notes using the Noteshelf Apple Watch app.
Price: $9.99
3. GoodNotes 5
Up next, we have GoodNotes 5. This app has everything you want for taking notes, including the ability to switch between typing and writing. Plus, you can choose from several built-in note layouts and templates, as well as import your own.
Notably, GoodNotes 5 lets you adjust the sensitivity and palm recognition of the pen to match your writing style. This is perfect if you're like me and tend to press very hard when writing.
Finally, GoodNotes 5 includes a 'Presentation Mode' that lets you turn your iPad into a digital whiteboard. Using either AirPlay or an HDMI cable, you can project what you're writing onto a larger screen while still being able to see the GoodNotes interface on your iPad. This is handy whether you're giving a class presentation or pitching a business idea.
Price: $7.99
Want to learn how to take better notes? Check out our guide to the best note-taking systems.
4. Apple Notes
We couldn't discuss iPad note-taking apps without mentioning Apple Notes. The app comes free with macOS/iOS devices, and it does a great job of letting you type or take notes by hand. The app's drawing features are also solid, making it easy to add sketches and illustrations to your notes.
Aside from being free, the biggest advantage of Apple Notes is its deep integration with iOS. If you use iCloud and other Apple devices, you can effortlessly switch between taking notes on your iPad, iPhone, and Mac.
Plus, everything you create is automatically backed up to iCloud, and you can even create voice notes using Siri while you're on the go.
Price: Free
5. Penultimate
Developed by Evernote, Penultimate is designed to be the go-to note-taking app for Evernote users. It has all the standard note-taking features you want, including a variety of layouts and the ability to search your handwritten notes with optical character recognition.
If you already use Evernote, then you can seamlessly add Penultimate to your workflow. Once you sign into the app with your Evernote account, all your notes will automatically sync to the Evernote notebook of your choice.
While the additional writing features of Noteshelf still make it our preferred note-taking app to use with Evernote, Penultimate remains a solid choice (especially if you're looking for a free app).
Price: Free
6. Microsoft OneNote
Odds are, you've used (or at least have access to) Microsoft OneNote at work or school. But did you know that the OneNote iPad app allows you to take handwritten notes?
OneNote lets you write notes either on a blank page or a layout that emulates a sheet of lined paper. The general setup of the app mimics a physical binder, allowing you to organize your notes by topic.
OneNote for iPad also offers a variety of multimedia features. You can type text, insert graphics, and even include voice recordings. You can also search notes for specific words and view your notes across devices. And everything you create in OneNote is automatically backed up to OneDrive.
If you're already a serious Microsoft app user, then OneNote will integrate seamlessly into your workflow.
Price: Free (with a Microsoft Account)
Start Taking Notes With Your iPad Today
I hope this article has shown you the exciting options you have for taking notes with your iPad. It's now easier than ever to get the benefits of writing on paper without sacrificing the organization features of digital apps.
Of course, to benefit from taking notes, you need to make it a habit. If you're looking to build the habit of taking notes (or another productive habit), you'll love our latest course.
Click the button below to learn how you can take it (and thousands of other classes) for free:
Take My New (Free) Class: Productivity for Creatives
If you do creative work—writing, taking photos, making videos and music, etc.—then this class will help you boost your output and take that work to the next level.
Do you ever copy down pages of notes while reading but still struggle to remember what you read? Alternatively, do you read through texts without taking notes and while only half paying attention? Perhaps you highlight or underline your texts but feel like maybe you're not getting the most from your reading. If you fall into one of these categories, chances are good that you're not getting the most out of your reading. This handout discusses the importance of taking good notes while reading and provides several different strategies and formats you can try.
The importance of good notes
Taking good notes while reading is an important part of academic success in college. Most courses require significant reading, and it can be difficult to understand and master the material and do well in class without solid note taking and reading skills.
Good notes from your reading can help you:
- organize your ideas and information from the text
- keep focused and stay engaged while reading
- keep a record of what you read so you can more easily locate it in the future
- think critically about what you read while you read
- draw conclusions and identify main ideas of the text
- be prepared for class and build a foundation for lecture
- have solid materials to use to study for exams or prepare for assignments
How to take good notes while reading
Good notes can take different forms and may vary from person to person—or even from text to text. One of the key ideas of good note taking is that it is not necessary to copy down loads of information from the text. Copying down information does not engage your brain and is not a strong strategy for learning and remembering content. It also takes a lot of time and energy. In contrast, simply highlighting loads of information is simpler but does not do much to actively engage the brain. Instead of copying down tons of notes or over-highlighting, try some of the active and effective strategies and formats listed below. These will help you decrease the amount of time and energy you spend on notes and increase your comprehension and retention from reading.
Different formats/strategies for notes
There is no one right way to take notes while reading. The important thing is that you experiment with a few effective strategies, find some that work for you, and use them. You may find that different formats or strategies work better for different types of texts, too, and you may want to use different ones for different classes. Below are some examples to try:
Try taking notes from memory
- Students often miss the opportunity to digest the information from their texts because they're too busy worrying about taking good notes—instead of actually comprehending the content, they're thinking more about what they should write down.
- Try reading short sections of your reading (likely a paragraph or two or up to a page) and pausing to think about what you just read—then take notes from your memory of what you just read. This will help you focus on the main points instead of getting caught up in details.
- If you are taking notes digitally or online, try creating a Word or Google Document for each article or textbook chapter you have read. Write a summary of the key points from each reading without looking back at the text. Then fill in the details by consulting the reading only after you first have recalled everything you can.
- It's okay to not remember 100% of what you just read; focus on the main points, and then refer back to the text to fill in details as needed.
- This method may take slightly longer, but many students say it's worth it due to the increase in reading comprehension.
Mark directly on the text
- If you have a print version that allows it, simply use a pen or pencil. For online texts, some digital programs also allow annotating, highlighting, and commenting.
- Underline, circle, or highlight key words and phrases—this can be helpful for students who need to do something with their hands to help them stay focused.
- Annotate margins with symbols, abbreviations, or summaries of the text in your own words. See our annotating handout for more explanation.
- If you have an online text, you can still record your thoughts, key words, and summaries in this way. Just grab a plain sheet of paper, label it with the text and chapter/page number, and jot them down on the paper instead of in the book.
Cornell style notes
- Divide a piece of paper into three sections—approximately two inches blank at the bottom, and the top portion divided into a one-third section on the left and a two-third section on the right.
- Take notes on the right two-thirds of the page.
- List key words or questions in the left column.
- Summarize the entire page in the space at the bottom.
- Learn more by readinga more detailed explanation of Cornell style notes, or try out of these MS Word templates.
App-based notes (EverNote and OneNote)
- EverNote is a popular notetaking app that can sync notes on all your devices. You can organize notes into individual 'notebooks' relevant to different classes or topics. Its fans find it useful for general note-taking and class notes as well as for daily tasks and organization.
- OneNote is an app that comes with Microsoft Office, which is free for UNC students! If you have not downloaded it yet, you can download OneNote here. Much like EverNote, OneNote allows you to sync your notes and access them on any device. You can annotate notes, clip and save multimedia content, and record audio notes.
Create a graphic organizer or concept map
- This method is good for texts that have a lot of higher level concepts that require explanations or texts that have remember-level facts, dates, terms, etc.
- Organize information visually.
- Differentiate main ideas from support in an appropriate format: concept map, table, flow chart, hierarchy, timeline, or Venn diagram.
- Good for texts that have a lot of visuals, timelines, etc. like science or history.
- Generate Your Own Q&A or Study Guide.
- Formulate questions from headings and keywords before you begin. Then seek answers as you read
- Are you studying for test a that will require a lot of visual identification? Consider creating your own Pinterest board to organize image-based notes.
Helpful tips
- Write notes in your own words instead of copying down information from the book.
- Avoid over-highlighting. Highlighting doesn't do much to actively engage the brain, so it's not the most useful strategy. Also, highlighting too much can keep you from focusing on the main ideas. For tips on highlighting more thoughtfully, see the strategies on our highlighting handout.
- Wait until the end of a page to take notes so that you can better focus on what you are reading and so that you can try to summarize in your own words rather than copy.
- You don't need to write pages of notes—keep them brief and focused.
- Preview the chapter before you start reading by looking at the text features to gain clues about the main ideas of the chapter.
- Focus on the main ideas and concepts.
Other resources
While taking good notes when reading is important and will go a long way, it's also helpful to utilize other UNC resources—not just for note taking and reading, but also for any academic area. Check out some of these resources to provide supplemental support:
Academic Coaching: Make an appointment with an academic coach to talk one-on-one about note-taking—and any other academic concern.
Office Hours: Make an appointment with your professor or TA to talk about note-taking for his/her specific class/text.
Related Learning Center handouts: Many of our handouts go into further detail about reading. Check out some of these for additional strategies:
Works consulted
'Concept Mapping.' Cornell University. Retrieved from http://lsc.cornell.edu/concept-maps/.
'The Cornell Note-taking System.' Cornell University. Retrieved from http://lsc.cornell.edu/notes.html.
'Effective Reading and Note Taking.' MIT. Retrieved from http://uaap.mit.edu/tutoring-support/study-tips/tooling-and-studying/tooling-and-studying-effective-reading-and-note-taking.
'Reading a Textbook for True Understanding.' Cornell College. Retrieved from https://www.cornellcollege.edu/academic-support-and-advising/study-tips/reading-textbooks.shtml
'Reading Note Taking Strategies.' UNSW Sydney. Retrieved from https://student.unsw.edu.au/notemaking-written-text
Write 1 1 4 – Writing And Note Taking App For Pencil
This work is licensed under a Creative Commons Attribution-NonCommercial-NoDerivs 4.0 License.
You may reproduce it for non-commercial use if you use the entire handout and attribute the source: The Learning Center, University of North Carolina at Chapel Hill
Write 1 1 4 – Writing And Note Taking App
If you enjoy using our handouts, we appreciate contributions of acknowledgement.

